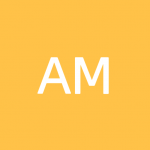66
Bắt đầu tạo
- Phím tắt Mango Animation Maker (Mac)
- Phím tắt tạo hoạt hình Mango (Windows)
- Cách tạo một dự án trống mới
- Tạo Video Hoạt hình từ Mẫu
- Nhập bản trình bày PowerPoint
- Cách sử dụng đường dẫn Java
- Cách thêm hiệu ứng vào và ra
- Cách thêm hiệu ứng nhấn mạnh
- Cách thêm hiệu ứng di chuyển (Hiệu ứng hoạt hình đường dẫn chuyển động)
- Cách thêm hiệu ứng văn bản
- Cách thêm hiệu ứng hoạt hình vào đối tượng
- Cách thêm hoạt hình vẽ tay
- Thêm cảnh mới vào video hoạt hình
- Nhập và xuất cảnh
- Thêm hiệu ứng chuyển tiếp giữa các cảnh
- Sắp xếp lại cảnh
- Thêm nhạc nền
- Thêm vai trò
- Cách thêm hình ảnh
- Thêm văn bản
- Cách sử dụng nhãn
- Cách sử dụng hoạt ảnh
- Cách thêm âm thanh
- Cách thêm trình chiếu vào video
- Cách thêm biểu đồ
- Cách sử dụng Thư viện của tôi
- Cách thêm hình dạng
- Cách thêm mặt nạ vào video
- Cách điều chỉnh âm lượng
- Cách sử dụng Trình chỉnh sửa âm thanh
- Cách sử dụng Trình chỉnh sửa ảnh
- Cách thêm vai trò tùy chỉnh
- Cách thêm bộ lọc vào video
- Cách thêm hiệu ứng trang trí vào hình ảnh
- Cách thêm phông chữ mới
- Điều chỉnh Thời lượng của Hiệu ứng Hoạt hình
- Điều chỉnh Thời lượng của mỗi cảnh
- Thêm phụ đề
- Sử dụng hiệu ứng nền
- Ghi âm giọng nói
- Tìm đối tượng nhanh chóng trong Dòng thời gian
- Đặt nhiều đối tượng vào một thư mục
- Căn chỉnh thời lượng hoạt hình của nhiều đối tượng
- Tùy chỉnh thời gian bắt đầu/kết thúc của các đối tượng hoạt hình
- Thay đổi hiệu ứng hoạt hình
- Cách thêm máy ảnh
- Tùy chỉnh nền video hoạt ảnh
- Cách tách và hợp nhất dòng thời gian âm thanh
- Xoay một đối tượng
- Nhóm các đối tượng trên Canvas
- Căn chỉnh đối tượng
- Thay đổi Độ mờ/Độ trong suốt của Đối tượng
- Sắp xếp đồ vật
- Thay đổi khẩu phần máy ảnh (Tỷ lệ khung hình)
- Tôi có thể tải video lên YouTube để kiếm tiền không
- Cách xóa hình mờ
- Cách tải video hoạt hình Mango lên YouTube
- Xuất và xuất bản video hoạt hình Mango
- Xuất định dạng video
- Cách xuất bản video của tôi trực tuyến